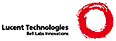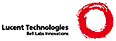Installation instructions
D1355536570
Alyndon
#[Beware: in the manner of wikis most everywhere, this one is
#woefully out of date.]
#
#SYSTEM REQUIREMENTS
#
#These instructions are for a x86 based PC. See the [Supported PC
#hardware] page.
#
#Find an x86-based PC with:
#
# * >32MB of RAM
# * a hard disk with 300 MB of unpartitioned space and a free primary
# partition slot
#
#These are requirements for the installation procedure. A machine
#with 16MB of memory and no free disk space at all will work fine as
#a terminal net-booted but won't be able to run the installer.
#
#If you wish to install from local media, you need a FAT file system
#or a CD-ROM drive. If you wish to install over the internet, you
#need a supported Ethernet card or a PPP dial-up account using a
#modem.
#
#SITE PLANNING
#
#There is nothing magical about installing Plan 9. It's just a matter
#of populating a Plan 9 file system (typically a fossil file system)
#and arranging a bootstrap to eventually load a Plan 9 kernel that
#can use that file system as its root.
#
#Once that initial file server is running, enabling authentication
#and pxe booting (bootp and tftp) will allow all other local Plan 9
#systems to load kernels from the file server and share its file
#system.
#
#If you find yourself reinstalling Plan 9 frequently, something is
#wrong. This should not be necessary. In particular, there is no need
#to give each Plan 9 system its own file system.
#
#DOWNLOAD THE CD IMAGE
#
#Download the ISO from plan9.bell-labs.com or from a local mirror.
#See the [download] page.
#
#BOOT THE INSTALLATION CD
#
#(NOTE on vmware fusion for Mac OS X, you probably want to use SCSI
#disks as the IDE emulation makes Plan 9 difficult to boot at this
#time. SCSI on the other hand works VERY fast for booting and
#installtion)
#
#Cold boot (power off, power on) your machine using your CD. You will
#be given the choice of installing Plan 9 or just booting a full Plan
#9 system directly from the CD.
#
#Booting the system directly lets you explore the system without
#installing and also makes a good recovery CD.
#
#The installer on the CD assumes that your CD-ROM is on the second
#IDE master. If your CD-ROM is elsewhere, you will see the following
#error:
#! Unknown boot device: sdD0!cdboot!9pcflop.gz
#! Boot device: fd0
#! boot from:
#
#IDE/ATAPI drives in Plan 9 are named like sdD0, where the capital
#letter is C for the primary IDE interface and D for the second. The
#digit is 0 for the master and 1 for the slave. So if your CD-ROM is
#the primary slave, use sdC1:
#
#! boot from: sdC1!cdboot!9pcflop.gz
#
#If you find yourself at a "boot from:" prompt or a "root is from:"
#prompt, it is likely that the bootstrap program has not detected
#your floppy drive. See [installation troubleshooting].
#
#You will be asked if DMA should be enabled for your ide drives, the
#default is 'yes', only answer 'no' if you had problems during the
#installation with DMA enabled.
#
#You will be prompted for a "mouseport"; if you have a USB mouse
#ignore this prompt, you won't have mouse support during install, but
#that should be OK.
#
#Last you will be asked for your vga settings, the default resolution
#is the safest option and should be enough to run the installer, you
#can change this later once the system is installed.
#
#Note: If you know your videocard is not supported, answer "vesa"
#when prompted for a monitor type.
#
#BEGINNING THE INSTALLATION
#
#If your video card and resolution is supported (or you selected
#vesa) the window system will start.
#
#Otherwise you will be dropped into a % prompt. To start the
#installer in text mode run:
#
#! % inst/textonly
#
#The installer is the same in text and graphical mode, but graphical
#mode is a bit more friendly.
#
#In graphical mode the window system (rio(1)) will display a grey
#screen with some windows. The large upper window contains the
#install process itself. The window under it, is a running log of
#what has happened. A statistics graph is in the bottom corner; the
#graph, from top to bottom, shows system load, memory usage,
#interrupt rate, system call rate, context switch rate, and ethernet
#packet rate.
#
#Interaction with the installation program is textual and you don't
#need to interact with rio during the install process. For systems
#with very small screens, you may find necessary to use the
#keyboard's arrow keys to scroll the window up and down.
#
#When you are prompted to provide information (e.g., an IP address)
#or asked to select from a list of choices (e.g., the disk to use),
#the prompt will be of the form
#
#! Your choice (foo, bar, baz, quux)[quux]:
#
#When there is a small list of possible answers, they will be listed
#in parentheses. If there is a default choice, it will be given in
#square brackets and pressing enter will select this default.
#
#The installation program is structured as a sequence of tasks that
#must be performed; some tasks have successful completion of others
#as prerequisites.
#
#At each step, you will be shown the list of completed tasks and the
#list of tasks that are ready to be done. Task names appear in
#parentheses in the text that follows. Typing <control-d> at any
#prompt will abort the current task and return you to the main menu.
#
#CHOOSE A FILESYSTEM
#
#(Configfs) Fossil(4) is the Plan 9 fileserver. Venti(8) is an
#archival block storage server. You may run fossil on its own or as a
#write buffer backed by a Venti server. The primary value of using
#Venti is to store daily snapshots of your filesystem (see
#yesterday(1)).
#
#PARTITION YOUR HARD DISK
#
#(Partdisk) First you need to setup a partition for Plan 9. If you
#want to boot Plan 9 directly or via a boot loader like LILO or the
#Windows boot menu, you need to allocate a primary partition. If you
#are content to boot from a floppy disk or from DOS via ld.com (see
#9load(8)), you can use a secondary partition.
#
#The install process will scan your disk devices and give you a list
#of them, along with manufacturer identification strings and the
#disks' partitions tables. For example:
#
#! The following disk devices were found.
#!
#! sdC0 - WDC AC36400L
#! * p1 0 2709 (2709 cylinders, 19.53 GB) FAT32LBA
#! empty 2709 3266 (557 cylinders, 4.01 GB)
#! p3 3266 3807 (541 cylinders, 3.90 GB) BSD386
#! s4 3807 4367 (560 cylinders, 4.03 GB) LINUX
#! s5 4367 4368 (1 cylinders, 7.38 MB) LINUXSWAP
#! empty 4368 6201 (1833 cylinders, 13.21 GB) empty
#!
#! sdD0 - IDE-CD ReWritable-2x2x63.014VO07982013140700210
#!
#! Disk to partition (sdC0, sdD0)[no default]:
#
#The Plan 9 names for storage devices have the form sdXX. The names
#sdC0 and sdC1 are the master and slave on the primary ATA
#controller; sdD0 and sdD1 are on the secondary, and sdE0, sdE1,
#sdF0, and sdF1 are on additional ATA cards. SCSI devices are named
#sdNT, where N is the SCSI controller number and T is the SCSI target
#number.
#
#Once you have chosen the disk, you will need to create a Plan 9
#partition. To do this, the install process will run the Plan 9 fdisk
#program and let you partition the disk. If the disk does not already
#have a Plan 9 partition, fdisk will suggest one by creating (but not
#writing) a partition in the largest contiguous empty space it can
#find. For example, you might see:
#
#! cylinder = 7741440 bytes
#! * p1 0 2709 (2709 cylinders, 19.53 GB) FAT32LBA
#! ' p2 2709 3266 (557 cylinders, 4.01 GB) PLAN9
#! p3 3266 3807 (541 cylinders, 3.90 GB) BSD386
#! s4 3807 4367 (560 cylinders, 4.03 GB) LINUX
#! s5 4367 4368 (1 cylinders, 7.38 MB) LINUXSWAP
#! empty 4368 6201 (1833 cylinders, 13.21 GB) empty
#! >>>
#
#Each line contains a partition name (p1, p2, p3, and p4 are the only
#valid primary names; s1, etc. are the only valid secondary names).
#
#Fdisk also shows the starting and ending cylinder, the size of the
#partition, and the type of partition. Note that partitions include
#the starting cylinder but not the ending cylinder. >>> is the
#prompt. Typing h or ? at this prompt will print the help message. In
#this example, the * next to p1 means that p1 is the active partition
#(i.e. the one used when booting from the disk), and the single quote
#(') next to p2 means that the partition table entry for p2 is
#different from what is on the disk; that is, changes have been made
#but not written. In this example, fdisk has created p2 in what was
#previously unpartitioned space.
#
#If you agree with fdisks' proposal, you need only type w to write
#the changes and then q to quit fdisk. Otherwise, you can edit the
#table yourself, using the "a pN" and "d pN" commands to add and
#delete partitions.
#
#Create the Plan 9 partition and quit fdisk.
#
#See prep(8) for more information on using fdisk.
#
#PREPARE THE PLAN 9 PARTITION
#
#(Prepdisk) Plan 9 partitions are further subdivided into named
#partitions. You need to use disk/prep to create partitions named
#9fat, fossil, swap and if you selected fossil+venti arenas and
#isect, disk/prep will suggest a sensible layout.
#
#Note that 9fat must be at the beginning of the Plan 9 partition in
#order to boot.
#
#See prep(8) for more information on using prep.
#
#FORMAT FOSSIL
#
#(fmtfossil) You will be prompted for the fossil partition to format,
#which should have been created in the previous step.
#
#CHOOSE AND MOUNT THE FILE SYSTEM TO INSTALL ON
#
#(Mountfs) You will be prompted to choose a fossil partition to
#install onto (and which will hold your data). The default should be
#the partition you formatted in the previous step.
#
#CHOOSE HOW TO OBTAIN THE DISTRIBUTION ARCHIVE
#
#(Configdist) Now you have to select where the distribution archive
#will be obtained from: local media or the network. If you are
#installing from the CD select 'local' and skip ahead to the next
#section.
#
#If you choose the network, you will be stepped through setting up an
#ethernet or PPP connection and then downloading the archive.
#
#If you are using Ethernet, you can enter your IP configuration
#manually or via DHCP. If you choose to enter the configuration
#manually, be sure to have your IP address, network mask, and gateway
#IP address.
#
#If you are using PPP, you will have to choose a serial device and
#connection method. You can choose to dial and log yourself in or to
#have Plan 9 dial and use CHAP to log in (this is how the stock
#Windows PPP client connects, for example).
#
#If you choose to log yourself in, you will be dropped into a
#conversation with the modem. Dial, log in, and once PPP has started,
#type <control-d>. You may need to type <control-m> rather than
#<enter> to get a response from the modem.
#
#If you use CHAP, the install process will prompt for a phone number
#(exactly as you would dial it yourself, with any necessary prefixes;
#numbers only), user name, and password. It will then dial and
#initialize the connection.
#
#(Download) Once you have a network connection, run the download task
#to download the archive from http://plan9.bell-labs.com to the file
#system mounted in the last step, in the directory /dist. If the
#download is interrupted and you start it again, it will pick up
#where it left off. If you restart the installation program after
#downloading the archive, you may need to tell mountdist where it is.
#
#Once the download is complete, you may wish to run the task stopppp
#to hang up your PPP connection. Similarly, stopether will deactivate
#your Ethernet connection.
#
#LOCATE AND MOUNT THE DISTRIBUTION ARCHIVE
#
#(Mountdist) If you downloaded the archive, the install program has
#written it to /dist on your chosen partition. The install program
#will run mountdist with this information for you, so you can skip to
#the next step.
#
#Otherwise, mountdist presents you with a list of FAT (DOS, Windows),
#ISO-9660 (CD-ROM), and Plan 9 file systems that it can read. You
#must choose a file system and then point out the directory
#containing the archive.
#
#The archive may be in one of three forms:
#
# * A bzipped CD image named plan9.iso.bz2. This is the file you
# obtain from the download page on the Bell Labs server.
# * A CD image named plan9.iso. This is the result of uncompressing
# plan9.iso.bz2. If you store the uncompressed image on a FAT file
# system beforehand, then the install program will not need to
# uncompress it, which will save disk space on the file system.
# * The contents of the CD image, in a directory tree. This is the CD
# image itself, typically written to a CD.
#
#When prompted for "Distribution disk" the usual value is
#/dev/sdD0/data (but your CD drive may be a different sdXX).
#
#Once you have chosen a file system, you need to point out the
#directory containing the archive. Type a slash-separated path name
#relative to the root of the chosen file system. If you type
#``browse'' instead of a directory name, you will be dropped into a
#minimal shell that you can use to find the files. Specifically, the
#shell has three commands: ``cd dir''; changes directories, ``lc'';
#prints a columnated list of files for the current directory, and
#``exit''. Once you are in the directory containing the archive (or
#if you give up the search), exit the shell.
#
#FORMAT VENTI (OPTIONAL)
#
#(fmtventi) If you selected fossil+venti you will now be prompted for
#the arenas and index (isect) partitions usually created during the
#'prepdisk' step, in that case the default values should be all you
#need.
#
#Note that this step can take a long time with slow disks or qemu.
#
#COPY THE ARCHIVE TO THE FILE SYSTEM
#
#(Copydist) Once the archive has been located or downloaded,
#selecting unpack will extract the distribution archive to the newly
#created fossil file system. The log window will display the name and
#size of each file as it is extracted. This takes anywhere from 10
#minutes to an hour depending on the speed of your computer and disks.
#
#CONFIGURE ONE OR MORE WAYS TO BOOT PLAN 9
#
#(Bootsetup) The first time you run bootsetup, it initializes the
#9fat configuration partition with the appropriate bootstrap code as
#well as a modified version of your plan9.ini from the boot floppy or
#CD and a 9pcf kernel.
#
#In order to boot into Plan 9, another bootstrap program must locate
#this partition, read plan9.ini, and boot the kernel. There are a
#number of ways to make this happen, all selectable from the
#bootsetup menu. If you wish to use more than one method, simply run
#bootsetup multiple times.
#
#The boot methods are:
#
# * floppy. Create a boot floppy. In addition to a bootstrap program,
# the floppy will contain a kernel and a backup of your plan9.ini
# file named plan9ini.bak, but will not use them. Instead, the floppy
# will load plan9.ini and the kernel from your 9fat partition. To
# boot the kernel on the floppy (useful as a rescue mechanism if you
# trash your 9fat partition), copy plan9ini.bak to plan9.ini and
# change the line bootfile=sdXX!9fat!9pcdisk to
# bootfile=fd0!9pcdisk.gz.
#
# * plan9. Set the Plan 9 partition to be the active one (i.e. the
# partition booted by default). This is only useful if you have
# installed Plan 9 on your first hard disk (for IDE systems, sdC0).
# You can always set another partition active later by using
# disk/fdisk.
#
# * win9x. Edit the Windows startup menu to list Plan 9 as an option.
# Your c:\config.sys and c:\autoexec.bat files will be saved as
# config.p9 and autoexec.p9, and then edited. A bootstrap program as
# well as plan9ini.bak and a kernel will be copied to the directory
# c:\plan9 (created if necessary). The procedure described above for
# rescue works here too, but the bootfile should become
# sdC0!dos!plan9/9pcdisk. This may or may not work with Windows Me.
# We have not tried it.
#
# * winnt. Edit the Windows NT/2000/XP boot menu to list Plan 9 as an
# option. This is only possible when your ``c:'' drive is a FAT
# partition, since the boot configuration must be accessible. Your
# c:\boot.ini file will be saved as boot.p9, and then edited. This
# will also create the file c:\bootsect.p9, which the boot manager
# will use to load Plan 9.
#
#FINISH
#
#(Finish) Choosing the finish task will halt the file system and
#print a message saying it is safe to reboot your computer.
#
#BOOT PLAN 9
#
#Using whatever methods you configured in the bootsetup stage, boot
#Plan 9.
#
#At the user prompt, type glenda. Logging in as glenda will bring up
#a reasonable environment with some more descriptions of the system
#to get you exploring. Once you've logged in and gotten used to the
#system to create other accounts see [adding a new user].
#
#Note: if you have changed things so that your machine boots using a
#plan9.ini on a FAT partition, rename it so that the new installation
#doesn't get confused. The installation only edits the 9fat partition.
#
#When you boot, look for the line
#
#! using sdXX!9fat!plan9.ini
#
#It should say 9fat!plan9.ini; if it says dos!plan9.ini or
#dos!plan9/plan9.ini, 9load is still finding your old plan9.ini and
#will be confused.
#
#FINISHING VENTI CONFIGURATION
#
#If you have configured a fossil+venti system, you might now get
#error messages like
#
#! ventiSend vtWrite block 0xa failed: not connected to venti server
#
#Your fossil does not know where to find venti. Make sure to add the
#following line to your plan9.ini:
#
#! venti=/dev/sdC0/arenas
#
#if you have configured your arenas on sdC0 - this should point to
#where you have configured your arenas to be. See plan9.ini(8) for
#details. To edit plan9.ini, run
#
#! 9fat:
#! sam /n/9fat/plan9.ini
#
#CHANGING THE SCREEN RESOLUTION
#
#If you used the default screen resolution in the installation you
#will probably now want it changed. The settings are contained in
#plan9.ini on the 9fat partition. To access it, run
#
#! 9fat:
#! sam /n/9fat/plan9.ini
#
#and modify the values for monitor and vgasize are desired. Monitor
#must be set to one of the names defined in /lib/vgadb. Vgasize is of
#the form HRESxVRESxDEPTH. See [Setting the right monitor size] and
#plan9.ini(8) for hints. If you make a mistake, boot Plan 9 off the
#installation CD and edit plan9.ini as described above. Also note
#that many video devices are only supported at a color depth of 8
#bits or less.
#
#SHUT DOWN
#
#When you want to turn off your computer, you need to halt the file
#system(s) so that all unwritten data is flushed to disk. (If you
#don't do this, the file system will perform a disk check next time
#it boots and may or may not have kept the last few changes you
#made.) To do this type
#
#! fshalt
#
#Then turn off the computer or type Ctl-Alt-Del or "^t ^t r" to reboot
#
#Of course this is not needed for net-booted terminals, in that case
#it's safe to just turn off the power.
#
#SETTING UP CORRECT TIMEZONE
#
#You might want to configure your system's timezone. Figure out in
#which timezone you are, and then, assuming e.g. you are in the CET
#zone:
#
#log in as user adm, then:
#
#! cp /adm/timezone/CET /adm/timezone/local
#
#or you may need to create a new timezone information file e.g.
#/adm/timezone/India, by copying a relevant file from the
#/adm/timezone files:
#
#! cp /adm/timezone/Japan /adm/timezone/India
#! sam /adm/timezone/India
#
#After edititing, the above should show:
#
#! IST 19800 IST 19800
#
#now you may:
#
#! cp /adm/timezone/India /adm/timezone/local
#
#Last, but not the least, you may also want to edit/change the
#TIMESYNCARGS in your /rc/bin/termrc or /rc/bin/cpurc; for example,
#to use an NTP service, set it to:
#
#! TIMESYNCARGS=(-n pool.ntp.org)
#
#and reboot.
#
#NEXT STEPS
#
# * [Adding a new user]
# * [Network configuration]
# * [Staying up to date]
#
#RELATED TASKS
#
# * [Configuring a Standalone CPU Server]
#
#------------------------------------------------------
#TODO
#
# * Review fossil and fossil+venti install procedures.
# * Clean up references to floppy vs. CD install
#
|